Cloned systems have the same ID, which makes it impossible to connect to both of them. Delete the service.conf on one of these systems and restart AnyDesk to get a new ID. In this way both machines will have a unique ID. Hence both devices can be connected to. Use this technique to deploy/rollout images of your OS with AnyDesk pre-installed. Stability, Performance, Security - The AnyDesk Remote Desktop for Linux. Featuring high frame rates, low latency, and optimal bandwidth efficiency, AnyDesk remote desktop for Linux features our innovative DeskRT codec, ensuring all tasks can be performed with near-instant response times and superb bandwidth efficiency. Unrivalled Performance from the AnyDesk Remote Desktop for Raspberry Pi. The AnyDesk app grants high frame rates, low latency, and efficient bandwidth usage to any Raspberry Pi-based set-up through our proprietary DeskRT codec. Therefore, AnyDesk offers.
See also: Command Line Interface

Service- and Customer Client
Preconfigured Modules for Customers (only incoming sessions) and Service/Support (only outgoing sessions).
Users with a professional/enterprise license, can also use them, but can create own Custom Clients.
| Module | Type |
|---|---|
| Customer Module | [CM-MSI Installation] |
| Service Module | [SM-MSI Installation] |
| Customer Module | [CM-EXE Installation] |
| Service Module | [SM-EXE Installation] |
Deploying AnyDesk
AnyDesk provides an [MSI Installation] version for Windows.You can also generate custom MSI files at my.anydesk.com.To automatically deploy AnyDesk with MSI file, please use the command line:
anydesk.msi
It is also possible to use the exe file for automatic deployment. AnyDesk can be instructed to install itself from script:
anydesk.exe --install <location> --start-with-win
<location>must be a full qualified path (e.g.'C:Program Files (x86)AnyDesk').--start-with-winis to start AnyDesk with Windows, which is necessary for remote restart, etc.
Additional command parameters (after --install --start-with-win):
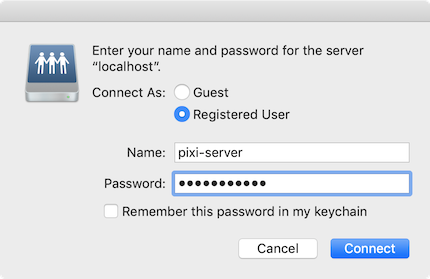
| Parameter | Description |
|---|---|
--remove-first | Perform an update or replace the existing installation |
--create-shortcuts | Create start menu entry |
--create-desktop-icon | Create a link on the desktop for AnyDesk |
--silent | Do not start AnyDesk after installation and do not display error message boxes. |
--update-manually | Update AnyDesk manually. |
--update-disabled | Disable automatic update of AnyDesk. |
--update-auto | Update AnyDesk automatically (default). |
See also: Exit Codes.
Automatically Setting a Password after Installation
For security reasons, a password can not be set from the command line directly as this would enable malicious users to spy the password from the command line in Task Manager. Instead, a pipe is used to set the password. For example, to set a password for an already installed AnyDesk, use this syntax in a batch file:
echo my_password123 | anydesk.exe --set-password
Example
To install AnyDesk, set a password and register a license key from a batch file at the same time, you could use the following code:
@echo off
AnyDesk.exe --install 'C:InstallAnyDeskHere' --start-with-win --silent --create-shortcuts --create-desktop-icon
echo licence_keyABC | 'C:InstallAnyDeskHereAnyDesk.exe' --register-license
echo password123 | 'C:InstallAnyDeskHereAnyDesk.exe' --set-password
This will install AnyDesk and wait for the installation to finish, then it will set a password in the newly installed AnyDesk.

Removing AnyDesk
To open the uninstallation panel of AnyDesk:anydesk.exe --uninstall
Uninstalling without Notice (Silent Uninstall)
anydesk.exe --remove (This will still display error messages while uninstalling, if you don't want those to appear either, use '--silent --remove'.)

AnyDesk provides the option to run as administrator (elevated), which enables the user to control applications that are limited to administrators. AnyDesk automatically runs as administrator when installed. A session to such remote client cannot request elevation since it's already granted and displays this option as disabled in the actions menu. By default, the portable (not installed) version has only standard user rights. A process that requires administrator privileges won't be accessible. (e.g. Windows Task Manager)
Actions Menu
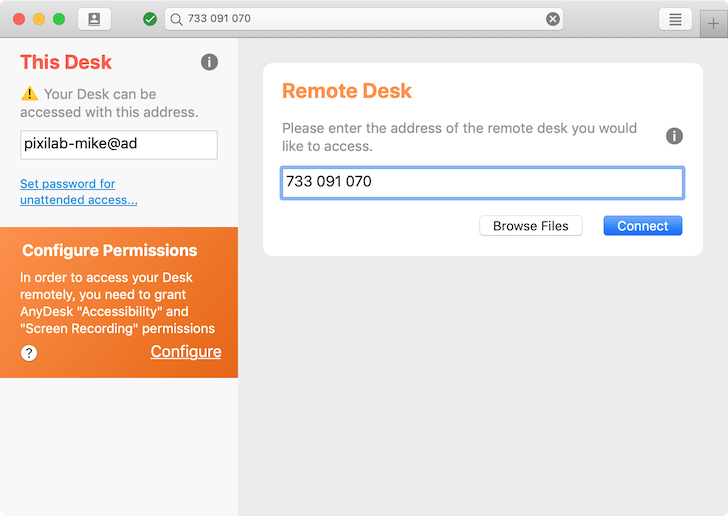
Use Request elevation from the actions menu during session to request elevation for a portable AnyDesk on the remote client in order to control applications running as administrator. This request requires the confirmation of a UAC dialogue. When confirmed, AnyDesk is elevated on the remote client and thus able to control applications running as administrator. In case the credentials have been submitted to the remote client as shown in the image to the right, the remote client has to confirm this operation. Thus, submitting credentials to the remote side cannot be done unattended.
Download Anydesk For Windows 7
Account Types
Windows has two account types: Administrator and Standard User.
Get Anydesk Id Command Line Mac
| Administrator accounts | Have complete control. Users with this type of account can change settings globally, install programs and pass the user account control (UAC) request without credentials. |
|---|---|
| Standard User accounts | Have limited control. Users with this type of account can run but not install applications. Users can change system settings, but only settings that won't affect other accounts. Tasks that require elevations can only be confirmed by providing admin credentials. |
