Microsoft 365 provides powerful productivity apps that make life more creative, organized, and secure.The subscription includes premium Office apps, like Word, Excel, PowerPoint, and Outlook, 1TB of OneDrive cloud storage, advanced security features, support from Microsoft experts, and more. The HCDSB is a model learning community, widely recognized as distinctively Catholic. A provincial leader in student achievement, HCDSB provides exceptional educational experiences and services to over 37,000 students of all ages, serving Burlington, Halton Hills, Milton, and Oakville in Ontario.
Thank you for visiting this website for online courses. Please enter your user name and password to continue. Please click here for a System Check before you login. I sign into Office 365 on my browser (on my Mac). I used to be able to choose to stay signed in, but something happened and now I get automatically signed out every night. And yes, one time I chose the 'Don't show this message any more' option, but I did NOT turn off the option to stay signed in. Only the message that gave me the option. Change Language. Privacy & Cookies Legal Trademarks © 2021 Microsoft.com Legal Trademarks © 2021 Microsoft.com.
Holy Trinity D2L
What is D2L?
- D2L (Desire 2 Learn) is a learning management system where students can access class notes and submit work
- There are compatible features with Google Apps for Education and Office 365
- This will give students access to MyBluePrint
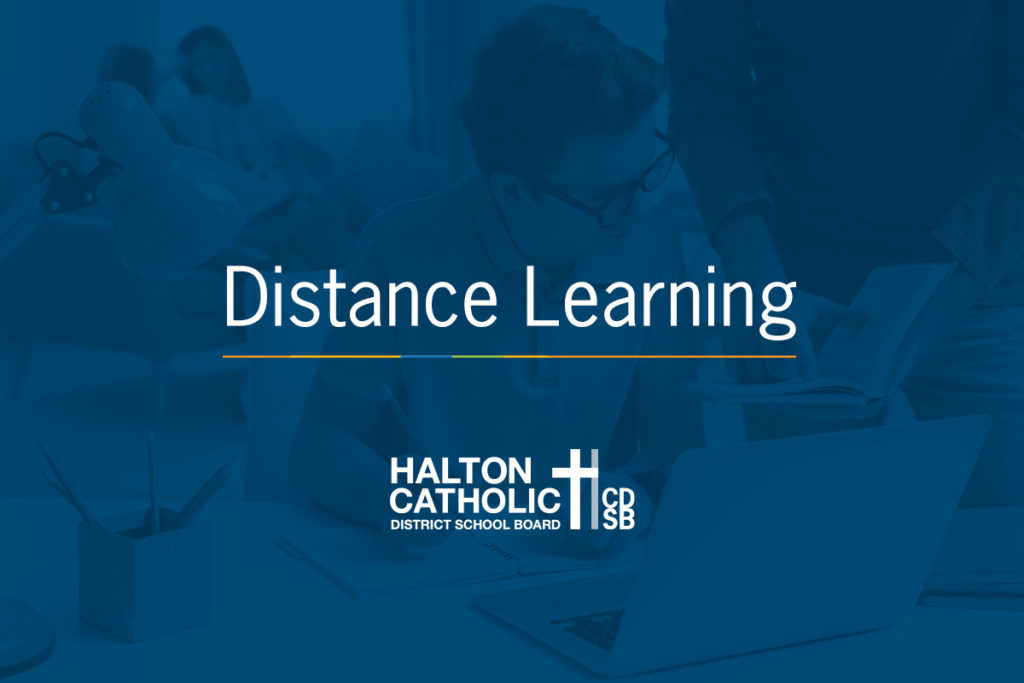
How to access D2L?
- Your login is firsname[dot]lastname[dot]3digitsassigned@students.hcdsb.org [You can get this from any teacher or staff member]
- Your password is the same password you enter for your school account
Holy Trinity Google
What is Holy Trinity Google Apps?
- Every teacher and student has a free Holy Trinity Google account
- There are free word processor, spreadsheet and presentation tools
- There is free online storage of files that can be accessed any where, any time.
- You can use Blogger or create websites for presentations.
How do I access my Holy Trinity Google Account?
- Go to a school computer at Holy Trinity and login
- Press Ctrl + Alt + Del, and select change password (This new password is the password you’ll use for school computers and your Holy Trinity Google Apps account) – Only have to do this step on the first login.
- Quick link: www.google.ca
- Your Login is firstname[dot]lastname[dot]3digitsassigned@holytrinity.hcdsb.org [You can get this from any teacher or staff member]
- Your password is the same password you enter for your school account
Holy Trinity Office 365
Microsoft Office 365 Hcdsb
What is Holy Trinity Microsoft Office 365?
- All Holy Trinity students can access the Microsoft Office Suite via the cloud.
- There are free word processor, spreadsheet and presentation tools
- There is free online storage of files that can be accessed any where any time.
How do I access my Holy Trinity Microsoft Office 365 Account?
Quick link: http://office365.hcdsb.org
- Your Login is firstname[dot]lastname[dot]3digitsassigned@students.hcdsb.org [You can get this from any teacher or staff member]
- Your password is the same password you enter for your school account
Sending files for print has never been easier using HCDSB’s OneDrive. OneDrive is a service provided by your HCDSB Office 365 account which allows for secure and unlimited file storage. It among other things, it allows for easy sharing of files between employees and the general public.
In this tutorial, we’ll be creating a document for printing, then setting up a share link which we can use to share that file with Print Services.
You can do this multiple ways – however we’ll be using the web-based version of OneDrive, as you can do it from home or work.
Step 1: Save the file in your HCDSB OneDrive account
NOTE: You may skip this section if you are already saving files to your HCDSB OneDrive account.
- Visit https://hcdsborg-my.sharepoint.com/ and log in with your Board credentials if asked
- Navigate to where you’d like to save your file (in a specific folder etc) and save the files(s) there by either dragging and dropping the files into the window from your computer, or by using the Upload Files button. If you have multiple files to add to this print job, it is best to create a special folder just for these files as you can just share the whole folder later.
Step 2: Share your file
- If you are not already there, visit https://hcdsborg-my.sharepoint.com/ and log in with your Board credentials if asked
- Select the file or folder you want to share and click the Share icon
- Click on the “Only the people you specify who have this link can edit” and select “Anyone with the link”
- Uncheck the “Allow editing” (we don’t need to let anyone edit this file for now)
- Note that the link will expire in one month by default – this should be fine. You can adjust it here however if you wish – ensure that you give enough time for Print Services to process the file
- Click Apply
- Click on Copy Link to copy that link to your clipboard, where you can paste it into your print job request when asked
Office 365 Sale Price
Now that we’re done, a few notes
A share link is not the same as a regular link to a file. A share link contains all the information required to authenticate and alllow that file to be accessed by anyone who clicks the link. In addition, a share link expires automatically after a specified date (by default, after 1 month). So after two weeks, that link will no longer allow other people access to the file (but the file will still be there for you to use normally).
Using what you’ve learned above, you can see how this can apply to your work file by allowing you to easily share content between co-workers (although instead of using the “anyone with a link” option, you may wish to specify specific people. You can also allow editing if you wish to collaborate with a document or folder.
Outlook 365
Want to take it to the next step? Share a Word, Excel or PowerPoint document you have with staff – did you know that multiple people can edit the file online using OneDrive at the same time? Talk with your school tech if you’d like one-on-one training or to arrange some group training on using OneDrive / Office 365 effectively.
