While NordVPN has a reputation for being a user-friendly and Linksys Rv042 Vpn Router Firmware modern VPN, Hotspot Shield has found its way to the VPN market from a different angle. Generally known as a free VPN solution, Hotspot Shield attracts users via its free-of-charge plan. To start off, I found this pdf that explains how to setup the VPN using your router. It looks like it was done in MAC but the online interface is the same. I also found a guide from CISCO's website that explains in laman's terms what to do with setting it up.
Objective
A Virtual Private Network (VPN) is a method for remote users to virtually connect to a private network over the Internet. A Client to Gateway VPN connects the desktop or laptop of a user to a remote network using VPN client software. Client to Gateway VPN connections are useful for remote employees who want to securely connect to the office network remotely. Shrew VPN Client is software configured on a remote host device that provides easy and secure VPN connectivity.
The objective of this document is to show you how to configure Shrew VPN Client for a computer that connects to a RV042, RV042G or RV082 VPN Router.
Note: This document assumes you have already downloaded the Shrew VPN Client on the Windows computer. Otherwise you need to configure a Client to Gateway VPN connection before you can start to configure the Shrew VPN. To know more on how to configure Client to Gateway VPN, refer to Set Up a Remote Access Tunnel (Client to Gateway) for VPN Clients on RV042, RV042G and RV082 VPN Routers.
Applicable Devices
• RV042
• RV042G
• RV082
Software Version
• v4.2.2.08
Configure the Shrew VPN Client Connection on Windows
Step 1. Click the Shrew VPN Client program on the computer and open it. The Shrew Soft VPN Access Manager window opens:
Step 2. Click Add. The VPN Site Configuration window appears:
General Configuration
Step 1. Click the General tab.
Note: The General section is used to configure the Remote and Local Host IP addresses. These are used to define the network parameters for the Client to Gateway connection.
Step 2. In the Host Name or IP Address field, enter the remote host IP address, which is the IP address of the configured WAN.
Step 3. In the Port field, enter the number of the port to be used for the connection. The port number used in the pictured example is 400.
Step 4. From the Auto Configuration drop-down list, choose the desired configuration.
• Disabled — The disabled option disables any automatic client configurations.
• IKE Config Pull — Allows setting requests from a computer by the client. With the support of the Pull method by the computer, the request returns a list of settings that are supported by the client.
• IKE Config Push — Gives a computer the opportunity to offer settings to the client through the configuration process. With the support of the Push method by the computer, the request returns a list of settings that are supported by the client.
• DHCP Over IPSec — Gives the client the opportunity to request settings from the computer through DHCP over IPSec.
Step 5. From the Adapter Mode drop-down list, choose the desired adapter mode for local host based on the Auto Configuration.
• Use a Virtual Adapter and Assigned Address — Allows the client to use a virtual adapter with a specified address.
Cisco Rv042 Vpn Client Windows 10 64-bit
• Use a Virtual Adapter and Random Address — Allows the client to use a virtual adapter with random address.
• Use an Existing Adapter and Current Address — Uses an existing adapter and its address. No additional information needs to be entered.
Step 6. Enter the maximum transmission unit (MTU) in the MTU field if you chose Use a Virtual Adapter and Assigned Address from theAdapter Mode drop-down list in Step 5. The maximum transmission unit helps to resolve IP fragmentation problems. The default value is 1380.
Step 7. (Optional) To get the Address and Subnet Mask automatically through DHCP server, check the Obtain Automatically check box. This option is not available for all configurations.
Step 8. Enter the IP address of the remote client in the Address field if you chose Use a Virtual Adapter and Assigned Address from theAdapter Mode drop-down list in Step 5.
Step 9. Enter Subnet Mask of the IP address of the remote client in the Netmask field if you chose Use a Virtual Adapter and Assigned Address from theAdapter Mode drop-down list in Step 5.
Step 10. Click Save to save the settings.
Client Configuration
Step 1. Click the Client tab.
Note: In the Client section, you can configure the Firewall options, Dead Peer Detection, and ISAKMP (Internet Security Association and Key Management Protocol) Failure Notifications. The settings define which configuration options are manually configured and which are automatically obtained.
Step 2. Choose the appropriate NAT (Network Address Translation) traversal option from the NAT Traversal drop-down list.
• Disable — NAT protocol is disabled.
• Enable — IKE fragmentation is only used if the gateway indicates support through negotiations.
• Force Draft — The draft version of the NAT protocol. It is used if the gateway indicates support through the negotiation or the detection of the NAT.
• Force RFC — The RFC version of the NAT protocol. It is used if the gateway indicates support through the negotiation or the detection of the NAT.
Step 3. Enter the UDP port for the NAT in the NAT Traversal Port field. The default value is 4500.
Step 4. In the Keep-alive packet rate field, enter a value for the rate keep-alive packets are sent. The value is measured in seconds. The default value is 30 seconds.
Step 5. In the IKE Fragmentation drop-down list, choose the appropriate option.
• Disable — IKE fragmentation is not used.
• Enable — IKE fragmentation is only used if the gateway indicates support through negotiations.
• Force — IKE fragmentation is used regardless of indications or detection.
Step 6. Enter the maximum packet size in the Maximum packet size field in Bytes. If the packet size is larger than the maximum packet size, IKE fragmentation is performed. The default value is 540 Bytes.
Step 7. (Optional) To allow the computer and client to detect when the other is no longer able to respond, check the Enable Dead Peer Detection check box.
Step 8. (Optional) To send failure notifications by the VPN client, check the Enable ISAKMP Failure Notifications check box.
Step 9. (Optional) To show a login banner by the client when the connection is established with the gateway, check the Enable Client Login check box.
Step 10. Click Save to save the settings.
Name Resolution Configuration
Step 1. Click the Name Resolution tab.

Note: The Name Resolution section is used to configure DNS (Domain Name System) and WIN (Windows Internet Name Service) settings.
Step 2. Click the DNS tab.
Step 3. Check Enable DNS to enable Domain Name System (DNS).
Step 4. (Optional) To get the DNS server address automatically, check the Obtain Automatically check box. If you choose this option, skip to Step 6.
Step 5. Enter the DNS server address in the Server Address #1 field. If there is another DNS server, enter the address of those servers in the remaining Server Address fields.
Step 6. (Optional) To get the suffix of the DNS server automatically, check the Obtain Automatically check box. If you choose this option, skip to Step 8.
Step 7. Enter the suffix of the DNS server in the DNS Suffix field.
Step 8. Click Save to save the settings.
Step 9. Click the WINS tab.
Step 10. Check Enable WINS to enable Windows Internet Name Server (WINS).
Step 11. (Optional) To get the DNS server address automatically, check the Obtain Automatically check box. If you choose this option, skip to Step 13.
Step 12. Enter the address of the WINS server in the Server Address #1 field. If there are other DNS servers, enter the address of those servers in the remaining Server Address fields.
Step 13. Click Save to save the settings.
Authentication
Step 1. Click the Authentication tab.
Note: In the Authentication section, you can configure the parameters for the client to handle authentication when it attempts to establish an ISAKMP SA.
Step 2. Choose the appropriate method of authentication from the Authentication Method drop-down list.
• Hybrid RSA + XAuth — The client credential is not needed. The client will authenticate the gateway. The credentials will be in the form of PEM or PKCS12 certificate files or key files type.
• Hybrid GRP + XAuth — The client credential is not needed. The client will authenticate the gateway. The credentials will be in the form of PEM or PKCS12 certificate file and a shared secret string.
• Mutual RSA + XAuth — Client and gateway both need credentials to authenticate. The credentials will be in the form of PEM or PKCS12 certificate files or key type.
• Mutual PSK + XAuth — Client and gateway both need credentials to authenticate. The credentials will be in the form of a shared secret string.
• Mutual RSA — Client and gateway both need credentials to authenticate. The credentials will be in the form of PEM or PKCS12 certificate files or key type.
• Mutual PSK — Client and gateway both need credentials to authenticate. The credentials will be in the form of a shared secret string.
Local Identity Configuration
Step 1. Click the Local Identity tab.
Note: Local Identity sets the ID that is sent to the Gateway for verification. In the Local Identity section, the Identification Type and FQDN (Fully Qualified Domain Name) String is configured to determine how the ID is sent.
Step 2. Choose the appropriate identification option from the Identification Type drop-down list. Not all options are available for all authentication modes.
• Fully Qualified Domain Name — The client identification of the local identity is based on a Fully Qualified Domain Name. If you choose this option, follow Step 3 and then skip to Step 7.

• User Fully Qualified Domain Name — Client identification of the local identity is based on User Fully Qualified Domain Name. If you choose this option, follow Step 4 and then skip to Step 7.
• IP Address — Client identification of the local identity is based on IP address. If you check Use a discovered local host address, the IP address is discovered automatically. If you choose this option, follow Step 5 and then skip to Step 7.
• Key Identifier — Client identification of the local client is identified based on a key identifier. If you choose this option, follow Step 6 and Step 7.
Step 3. Enter the fully qualified domain name as DNS string in the FQDN String field.
Step 4. Enter the user fully qualified domain name as DNS string in the UFQDN String field.
Step 5. Enter the IP address in the UFQDN String field.
Step 6. Enter the key identifier to identify the local client in the Key ID String.
Step 7. Click Save to save the settings.
Remote Identity Configuration
Step 1. Click the Remote Identity tab.
Note: Remote Identity verifies the ID from the Gateway. In the Remote Identity section, the Identification Type is configured to determine how the ID is verified.
Step 2. Choose the appropriate identification option from the Identification Type drop-down list.
• Any — The remote client can accept any value or ID to authenticate.
• ASN.1 Distinguished Name — The remote client is identified automatically from a PEM or PKCS12 certificate file. You are only able to choose this option if you choose an RSA authentication method in Step 2 of the Authentication section. Check the Use the subject in the received certificate but don't compare it with a specific value check boxto automatically receive the certificate. If you choose this option, follow Step 3 and then skip to Step 8.
• Fully Qualified Domain Name — Client identification of the remote identity is based on Fully Qualified Domain Name. You are only able to choose this option if you choose a PSK authentication method in Step 2 of the Authentication section. If you choose this option, follow Step 4 and then skip to Step 8.
• User Fully Qualified Domain Name — Client identification of the remote identity is based on User Fully Qualified Domain Name. You are only able to choose this option if you choose a PSK authentication method in Step 2 of the Authentication section. If you choose this option, follow Step 5 and then skip to Step 8.
• IP Address — Client identification of the remote identity is based on IP address. If you check Use a discovered local host address, the IP address is discovered automatically. If you choose this option, follow Step 6 and then skip to Step 8.
• Key Identifier — Client identification of the remote client is identify is based on a key identifier. If you choose this option, follow Step 7 and Step 8.
Step 3. Enter the ASN.1 DN string in the ASN.1 DN String field.
Step 4. Enter the fully qualified domain name as a DNS string in the FQDN String field.
Step 5. Enter the user fully qualified domain name as DNS string in the UFQDN String field.
Step 6. Enter the IP address in the UFQDN String field.
Step 7. Enter the key identifier to identify the local client in the Key ID String field.
Step 8. Click Save to save the settings.
Credentials Configuration
Step 1. Click the Credentials tab.
Note: In the Credentials section, the Pre Shared Key is configured.
Step 2. To choose the Server Certificate File, click the ... icon next to the the Server Certificate Authority File field and choose the path where you saved the Server Certificate File on your PC.
Step 3. To choose the Client Certificate File, click the ... icon next to the Client Certificate File field and choose the path where you saved the Client Certificate File on your PC.
Step 4. To choose the Client Private Key File, click the ... icon next to the Client Private Key File field and choose the path where you saved the Client Private Key File in your PC.
Step 5. Enter the preshared key in the PreShared Key field. This should be the same key that you use during the configuration of the tunnel.
Step 6. Click Save to save the settings.
Phase 1 Configuration
Step 1. Click the Phase 1 tab.
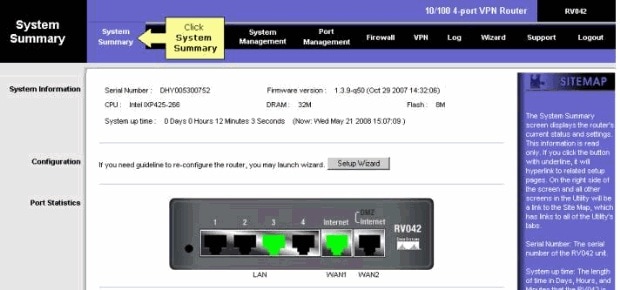
Note: In the Phase 1 section, you can configure the parameters such that an ISAKMP SA with the client gateway can be established.
Step 2. Choose the appropriate key exchange type from the Exchange Type drop-down list.
• Main — The identity of the peers are secured.
• Aggressive — The identity of the peers are not secured.
Step 3. In the DH Exchange drop-down list, choose the appropriate group that was chosen during the configuration of the VPN Connection.
Step 4. In the Cipher Algorithm drop-down list, choose the appropriate option that was chosen during the configuration of theVPN Connection.
Step 5. In the Cipher Key Length drop-down list, choose the option that matches the key length of the option that was chosen during your configuration of the VPN Connection.
Step 6. In the Hash Algorithm drop-down list, choose the option that was chosen during your configuration of the VPN Connection.
Step 7. In the Key Life Time limit field, enter the value used during your configuration of the VPN Connection.
Step 8. In the Key Life Data limit field, enter the value in kilobytes to protect. The default value is 0 which turns off the feature.
Step 9. (Optional) Check the Enable Check Point Compatible Vendor ID check box.
Step 10. Click Save to save the settings.
Phase 2 Configuration
Step 1. Click the Phase 2 tab.
Note: In the Phase 2 section, you can configure the parameters such that an IPsec SA with the remote client gateway can be established.
Step 2. In the Transform Algorithm drop-down list, choose the option that was chosen during the configuration of the VPN connection.
Step 3. In the Transform Key Length drop-down list, choose the option that matches the key length of the option that was chosen during the configuration of the VPN connection.
Step 4. In the HMAC Algorithm drop-down list, choose the option that was chosen during the configuration of the VPN connection.
Step 5. In the PFS Exchange drop-down list, choose the option that was chosen during the configuration of the VPN connection.
Step 6. In the Key Life Time limit field, enter the value used during the configuration of the VPN connection.
Step 7. In the Key Life Data limit field, enter the value in kilobytes to protect. The default value is 0 which turns off the feature.
Step 8. Click Save to save the settings.
Cisco Rv042 Vpn Client Windows 10 Activation
Policy Configuration
Step 1.Click the Policy tab.
Note: In the Policy section, the IPSEC Policy is defined, which is required for the client to communicate with the host for the site configuration.
Step 2. In the Policy Generation Level drop-down list, choose the appropriate option.
• Auto — The necessary IPsec Policy level is automatically determined.
• Require — A unique security association for each policy is not negotiated.
• Unique — A unique security association for each policy is negotiated.
• Shared — The appropriate policy is generated at the necessary level.
Step 3. (Optional) To change the IPSec negotiations, check the Maintain Persistent Security Associations check box. If enabled, negotiation is made for each policy directly after connected. If disabled, negotiation is made on a need basis.
Step 4. (Optional) To receive an automatically provided list of networks from the device, or to send all packets to the RV0XX by default, check the Obtain Topology Automatically or Tunnel All check box. If unchecked, the configuration must be performed manually. If this is checked, skip to Step 10.
Step 5. Click Add to add a Topology entry into the table. The Topology Entry window appears.
Step 6. In the Type drop-down list, choose the appropriate option.
• Include — The network is accessed through a VPN gateway.
• Exclude — The network is accessed through local connectivity.
Step 7. In the Address field, enter the IP address of the RV0XX.
Step 8. In the Netmask field, enter the subnet mask address of the device.
Step 9. Click OK. The IP address and the subnet mask address of the RV0XX are displayed in the Remote Network Resource list.
Step 10. Click Save, which returns the user to the VPN Access Manager window where the new VPN connection is displayed.
Connect
This section explains how to setup the VPN connection after all the settings are configured. The required log in information is the same as the VPN Client Access configured on the device.
Step 1. Click the desired VPN connection.
Step 2. Click Connect.
The VPN Connect window appears:
Step 3. Enter the username for the VPN in the Username field.
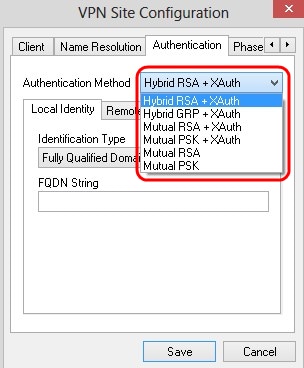
Step 4. Enter the password for the VPN user account in the Password field.
Step 5. Click Connect. The Shrew Soft VPN Connect window appears:
Step 6. (Optional) To disable the connection, click Disconnect.
