Use Remote Desktop on your Windows, Android, or iOS device to connect to a Windows 10 PC from afar.

Set up the PC you want to connect to so it allows remote connections:
Make sure you have Windows 10 Pro. To check, go to Start > Settings > System > About and look for Edition. For info on how to get it, go to Upgrade Windows 10 Home to Windows 10 Pro.
When you're ready, select Start > Settings > System > Remote Desktop, and turn on Enable Remote Desktop.
Make note of the name of this PC under How to connect to this PC. You'll need this later.
Use Remote Desktop to connect to the PC you set up:
On your local Windows 10 PC: In the search box on the taskbar, type Remote Desktop Connection, and then select Remote Desktop Connection. In Remote Desktop Connection, type the name of the PC you want to connect to (from Step 1), and then select Connect.
On your Windows, Android, or iOS device: Open the Remote Desktop app (available for free from Microsoft Store, Google Play, and the Mac App Store), and add the name of the PC that you want to connect to (from Step 1). Select the remote PC name that you added, and then wait for the connection to complete.
Microsoft Remote Desktop Microsoft produces a remote desktop connection system that is free to use and grants access to computers running the Windows Professional, Windows Enterprise, or Windows Server operating systems. You can access a remote machine from a mobile device as long as it runs Windows Mobile. Use the Remote Desktop Client to Access Windows 10 Computers. If you used Remote Desktop on Windows Vista, 7, or 8.1, the Remote Desktop Client is the program you’ll recall using. If the newer Remote Desktop App doesn’t work for you, give the old client a try, and vice versa. The old client still comes with Windows 10. We have people working at home now due to Covid-19. They use RDS connections to their Windows 10 Pro computers at the Office. Computer Configuration Administrative Templates Windows Components Remote Desktop Services Remote Desktop Session Host Device and Resource Redirection - set 'Do not allow supported Plug and Play device.
-->Applies to: Windows 10, Windows 8.1, Windows Server 2019, Windows Server 2016, Windows Server 2012 R2
You can control a remote PC by using a Microsoft Remote Desktop client. The client can run on almost any device, including on your mobile smartphone. The client gives you the same powers you would have if you could reach the PC's keyboard. Through the client, you can:
- Operate the apps that are installed on the PC.
- Access the files and network resources of the PC.
- Leave the apps open when you end the client.
Before you start, see the supported configuration article. The article discusses the PC configurations that the Remote Desktop clients can connect to. Also see the client FAQ article.
The following client apps are available:
| Client | Get the app | Documentation | Latest version |
|---|---|---|---|
| Windows Desktop | Windows Desktop client | Get started, What's new | 1.2.1844 |
| Microsoft Store | Windows 10 client in the Microsoft Store | Get started, What's new | 1.2.1810 |
| Android | Android client in Google Play | Get started, What's new | 10.0.10 |
| iOS | iOS client in the App Store | Get started, What's new | 10.2.5 |
| macOS | macOS client in the App Store | Get started, What's new | 10.6.1 |
Configuring the remote PC
To configure your remote PC before accessing it remotely, see Allow access to your PC.
Remote Desktop client URI scheme
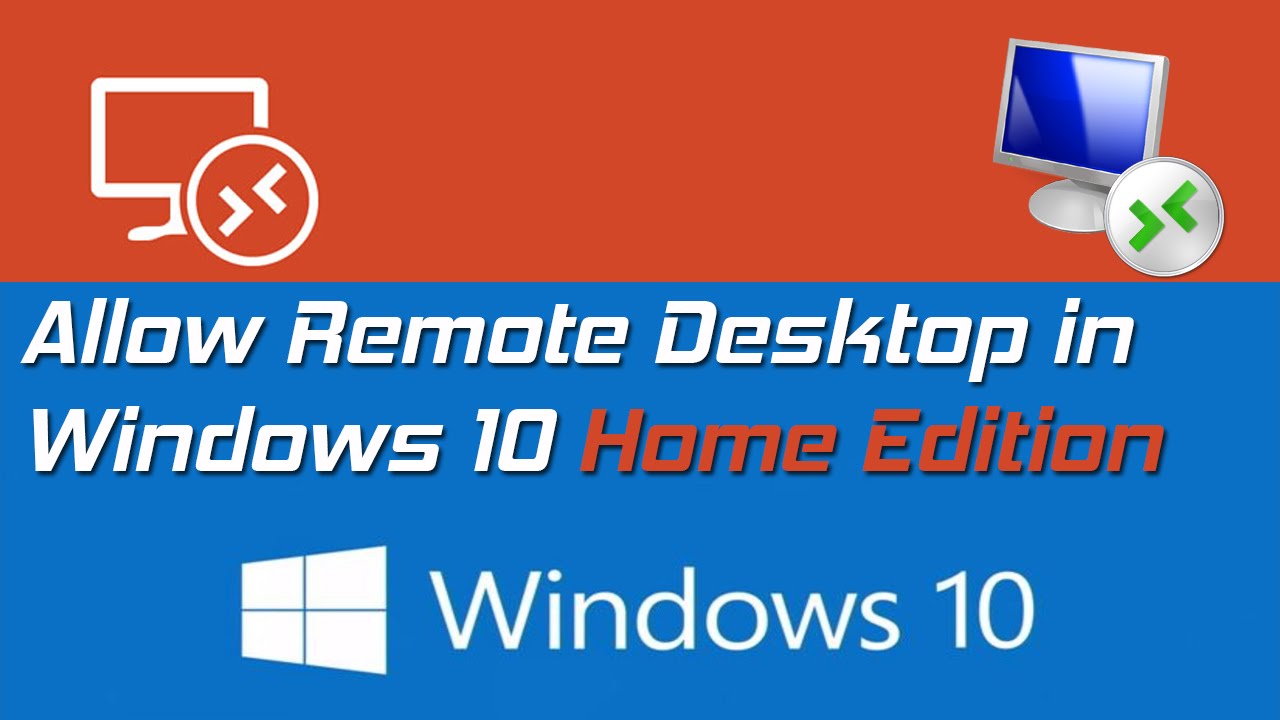
Enable Remote Desktop Windows 10 Home Edition
You can integrate features of Remote Desktop clients across platforms by enabling a Uniform Resource Identifier (URI) scheme. Learn about the supported URI attributes that you can use with the iOS, Mac, and Android clients.
