Fix Microsoft OneNote Issue Facebook Page: on twitter:: http://www.bsocialshi. Sign out of OneNote and then sign back in. On the menu bar, click OneNote Sign Out. When you have successfully signed out, click OneNote Sign In. Close and then re-open the notebook. On the menu bar, click File Close This Notebook. To reopen the notebook, click File Open Recent, and then click the notebook you want to re-open.

OneNote may be experiencing difficulties if your Notebooks are not syncing. To fix this you will have to close OneNote and exit the web interface (on your internet browser).
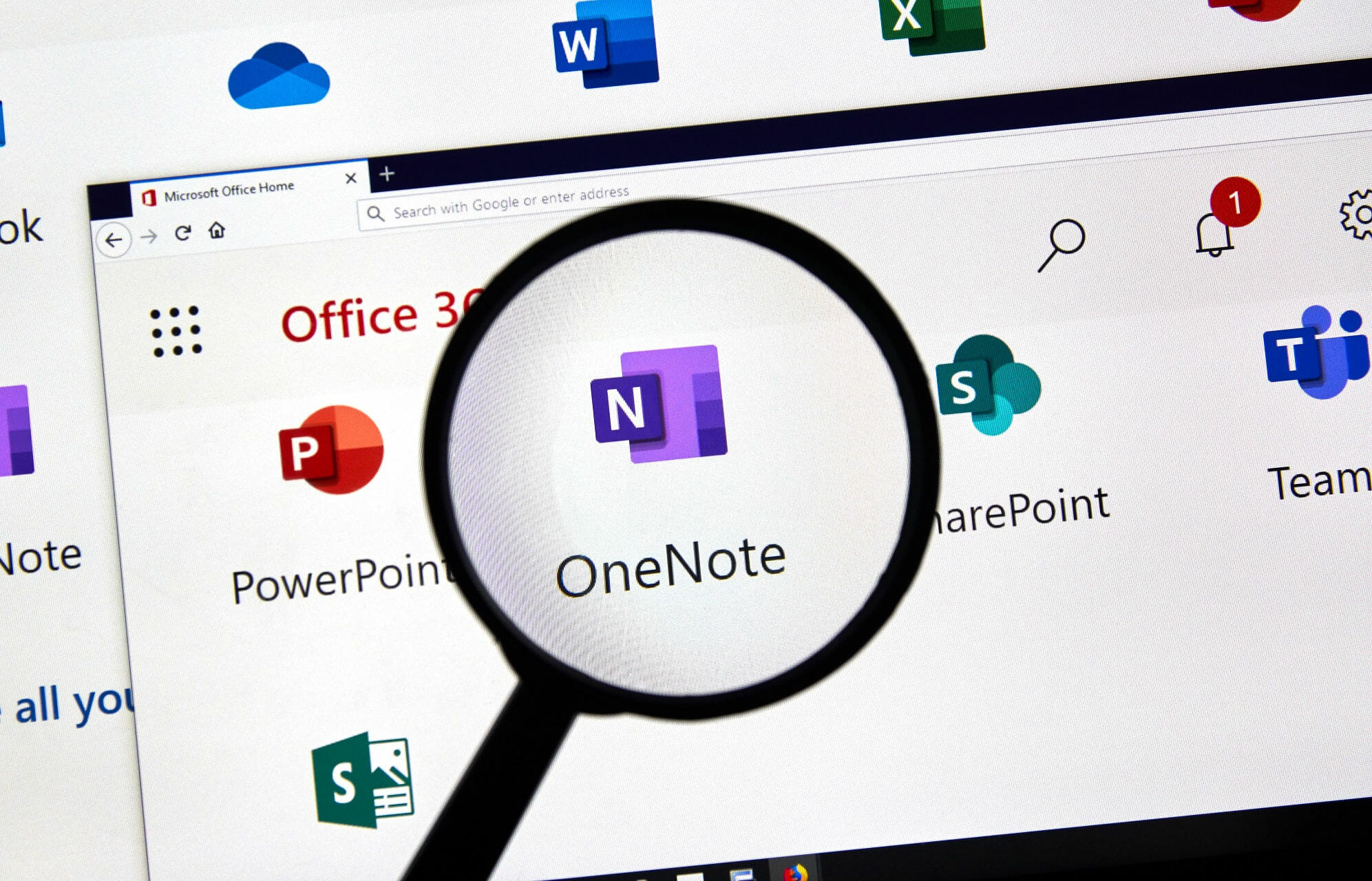

- Update OneNote to the latest version. To do so, follow this guide: What should I do if my Microsoft Applications are playing up?
- Ensure you have Installed All Available Updates for your Mac.
If you are unsure how, refer to the following guide: How do I run updates on my Mac at Scotch? - If a OneNote Notebook is not syncing, Right Click (Control-Click) on the affected Notebook.
- Click Close This Notebook.
- Open a web browser, and go to home.Scotch or Home.PLCand click on the Office 365 Tile.
- Click on OneNote.
- Click on the Notebook that was having difficulty syncing.
- Then you will be in your Notebook. Simply click on Open in Desktop.
- This message will appear. Wait for it to open in your desktop application.
Still didn't work? Try this.

Onenote Sync Issue
If this still didn't solve your issue you may have to reset your Office Keychain, in Keychain Access.
- Right click on the affected Notebook, then click Close this Notebook.
- Click OneNote and then select Sign Out.
- Close the application. At the top click OneNote, then click QuitOneNote.
- Open Keychain Access using the Spotlight search feature (press spacebar and command).
- Search for Office in Keychain Access and delete the all keychain entries that look like the ones in the screenshot below (don’t delete any with “Exchange” in them).
- Re-Open OneNote .
- Then, select OneNote and then Sign In... to sign back into Office 365 .
- You may be redirected so the Scotch or PLC Sign in Page. Please put in your UID and select Sign in.
- Click on the Office 365 Tile in home.Scotch or home.PLC.
- Click on OneNote , or if you can see the Notebook you want to open in your Recents, click on that. If you click on the Notebook directly skip to Step 10.
- Open the Notebook in recents or click on My Notebooks.
- Then just click Open in Desktop, or if this option is not there, click Edit in OneNoteDesktop.
- Once it has opened in your desktop, you should be able to work normally.
If you are still having problems syncing your OneNote Notebooks, please Visit 1 Degree.
Onenote Sync Error
Summary
Onenote Sync Error 0xe00001ae
This article details best practices for moving and syncing OneNote notebooks, as well as issues that may arise if notebooks are moved or synced in ways that are not recommended. In general, OneNote notebooks should always be synced and moved by the OneNote application, and not by file based synchronization systems such as a client application (such as the OneDrive or DropBox local client) or offline folders. Reasons for moving and syncing notebooks via OneNote include:
Web Apps and Mobile Sync - The built-in sharing functionality correctly sets up the notebook on the server so that OneNote Web App will be able to open it. Also, the mobile versions of OneNote (Windows Phone, iOS, Android) can only open notebooks that are shared through this mechanism.
Offline edits - OneNote creates a local copy of the notebook for offline editing in the Local Settings folder, and merges the changes to the cloud when a connection is re-established. Unlike other file synchronization methods however, OneNote is able to merge the changes without creating conflicts within the notebook.
Efficient syncing - OneNote has built-in sync logic with OneDrive allowing it to synchronize only the changes, which is significantly more efficient than file synchronization mechanisms like the OneDrive Desktop app or DropBox as it knows about the file format and can sync only the changes.
Move local notebooks to a cloud location (Recommended Method)
If you have a notebook stored locally on your computer that you wish to move to the cloud, go to File > Share in OneNote and pick a web location such as OneDrive, and then click Move Notebook.
OneNote will upload the notebook to OneDrive and set up direct sync.
When the notebook has been successfully moved, the following message will appear:
After the notebook has been moved, the local notebook in the previous location is no longer connected or synchronized and should be deleted. You may use the OneDrive client application to move and synchronize other files, and OneNote will handle the syncing of notebooks within OneDrive automatically.
Not Recommended
Do not use Windows Explorer to move folders containing .one files to OneDrive. If notebooks are moved to the local OneNote client folder in this manner, when they are opened in OneNote 2013 you will receive the error 'This notebook may not sync correctly because another program is syncing these files. Click here to re-open this notebook from the correct location.'
Clicking on this error message in OneNote 2013 will allow OneNote to move the notebook to OneDrive and establish a sync relationship. As a part of this process, OneNote will delete the original folder and all .one/.onetoc2 files and replace them with an internet shortcut file. This behavior is by design, as all OneNote notebooks are represented as internet shortcuts within the OneDrive client application so that the OneDrive client allows OneNote to perform the syncing of the file. However, no data is lost during this process.
However, previous versions of OneNote were created prior to the existence of the OneDrive client application. As such, no error messages are surfaced in this scenario and the user can potentially encounter the issues described above when OneNote is not responsible for syncing content. Users with older versions of OneNote should follow the steps in the Recommended section to move notebooks into OneDrive to resolve this problem.
