Sign in to your work or school account at office.com/signin. Select the SharePoint tile on the on the Microsoft 365 home page, or in the app launcher. For more information, see Where to sign in to Microsoft 365. Some functionality is introduced gradually to organizations that have set up the targeted release options in Office 365. You don't need to install any software to use SharePoint. Instead, just connect through your web browser. Sign in to your work or school account at office.com/signin. Select the SharePoint tile on the on the Microsoft 365 home page, or in the app launcher.
Everything is a project! This is my main motto in life. Hey, after all, to get things done, we need to complete tasks. While, for the most part, we use SharePoint and Office 365 to store documents, the second most important function of our daily routine is to track and complete tasks. Tasks for temporary project teams we are part of, tasks for departments and business units, personal tasks. I have written a number of posts lately on various tools that we have now in Office 365. With this article, I would like to revisit the topic and summarize all the available task management options in SharePoint and Office 365 in a single article.


Option 1: Tasks Web Part
The first option is to use the good-old Tasks Web Part in SharePoint. While it may be considered old-fashioned compared to other options we now have, it is still a viable option as it allows you to create own metadata, send emails to those Assigned to the task as well as integrate with MS Project. I provided an overview of its features and capabilities here.

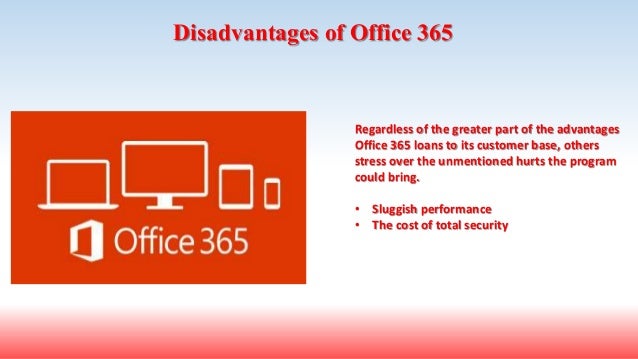
Option 2: Planner
The option that was like a breath of fresh air was when Planner became available in Office 365. Unlike the task list above, Planner was a much more visual, light-weight task management solution, suitable mostly for agile/informal projects. I extensively documented the significant differences between the Task List and Planner here.
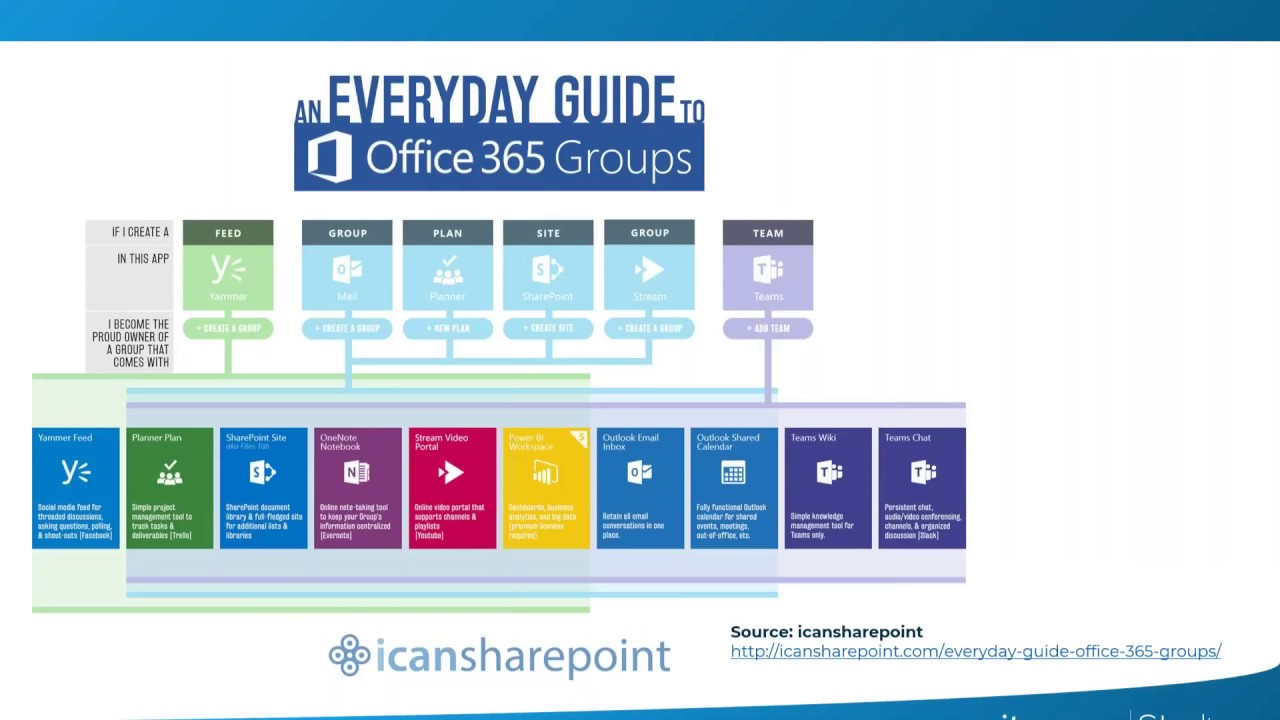
Planner is part of an Office 365 Group, and I also documented this important principle here.
Sharepoint Office 365 Scam Email
Option 3: Microsoft To Do
This is a new kid on the block as far as task management options. Think of it as a Planner but for personal tasks. Just like Planner, it is entirely web-based, and on top of it – it also integrates with Planner pulling all the tasks assigned to you in one spot! I explained To Do in greater detail here.
Sharepoint Office 365 App
Option 4: Project for the Web
This is one of the latest major additions to the vault of available task management tools. Project for the Web allows users to manage complicated projects in an MS Project style capacity, but on the web and under the umbrella of an Office 365 Group, just like Planner. As time goes by, I am sure it will get additional features that it will inherit from its older brother we always had – the desktop version of MS Project. If you want to learn more about the tool, please reference this post.
Option 5: Project Online
Last but not least, the elephant in the room when it comes to task management options in SharePoint and Office 365 – Project Online. This one was and still is the best option for hardcore Project/Portfolio Management. This tool allows you to aggregate multiple project plans, manage tasks, and resources for a portfolio of projects. I blogged about the tool earlier. This tool is a bit outdated by now, but I am sure it is a matter of time before Microsoft modernizes it, just like they did with Project for the Web above.
