- No Slack 101st Airborne 2004
- Slack User Guide
- How To Use Slack Tutorial
- Slack 101 Video
- Slack 101 Training
- Slack 101
Slack has a plethora of commands you can see by typing a forward slash / into the message input where you will see all available commands with their usage and a description. I’m not going to list them all here, but one of my favorites is the /remind me in X to Y command. Slack brings team communication and collaboration into one place so you can get more work done, whether you belong to a large enterprise or a small business. Check off your to-do list and move your projects forward by bringing the right people, conversations, tools, and information you need together. In this video 3min video, I'll give you a quick introduction to Slack and show you exactly what to do when you get invited to join a Slack workspace.Visit ou.
No Slack 101st Airborne 2004
Emojis are an important way to communicate, even in the workplace! With emojis, you can convey your feelings even when you can’t see someone face-to-face. As such, they are an essential feature of any workplace communication platform, including Slack. Slack lets you send emojis to your co-workers or add them to a co-worker’s message as a reaction. You can also create and add your own custom Slack emojis. Using Slack emojis, you can express your emotions during the work day, send congratulations for your co-worker’s accomplishments, quickly acknowledge that you have received a message, and much more!

In this article, we will go over everything you need to know to use emojis in Slack and Slack custom emojis. You will learn how to use Slack emojis, how to find and use custom slack emojis, and how to make a custom Slack emoji of your own. By the end of this article, you will be an expert in using emojis to communicate with your co-workers in Slack!
- Slack-fill is the difference between the actual capacity of a container and the volume of product contained therein. Nonfunctional slack-fill is the empty space in a package that is filled to less than its capacity for reasons other than: (1) Protection of the contents of the package.
- Slack currently has support resources and a tutorial built into its app, but Slack 101 is designed as a free online course to walk users through the basics.
Slack User Guide
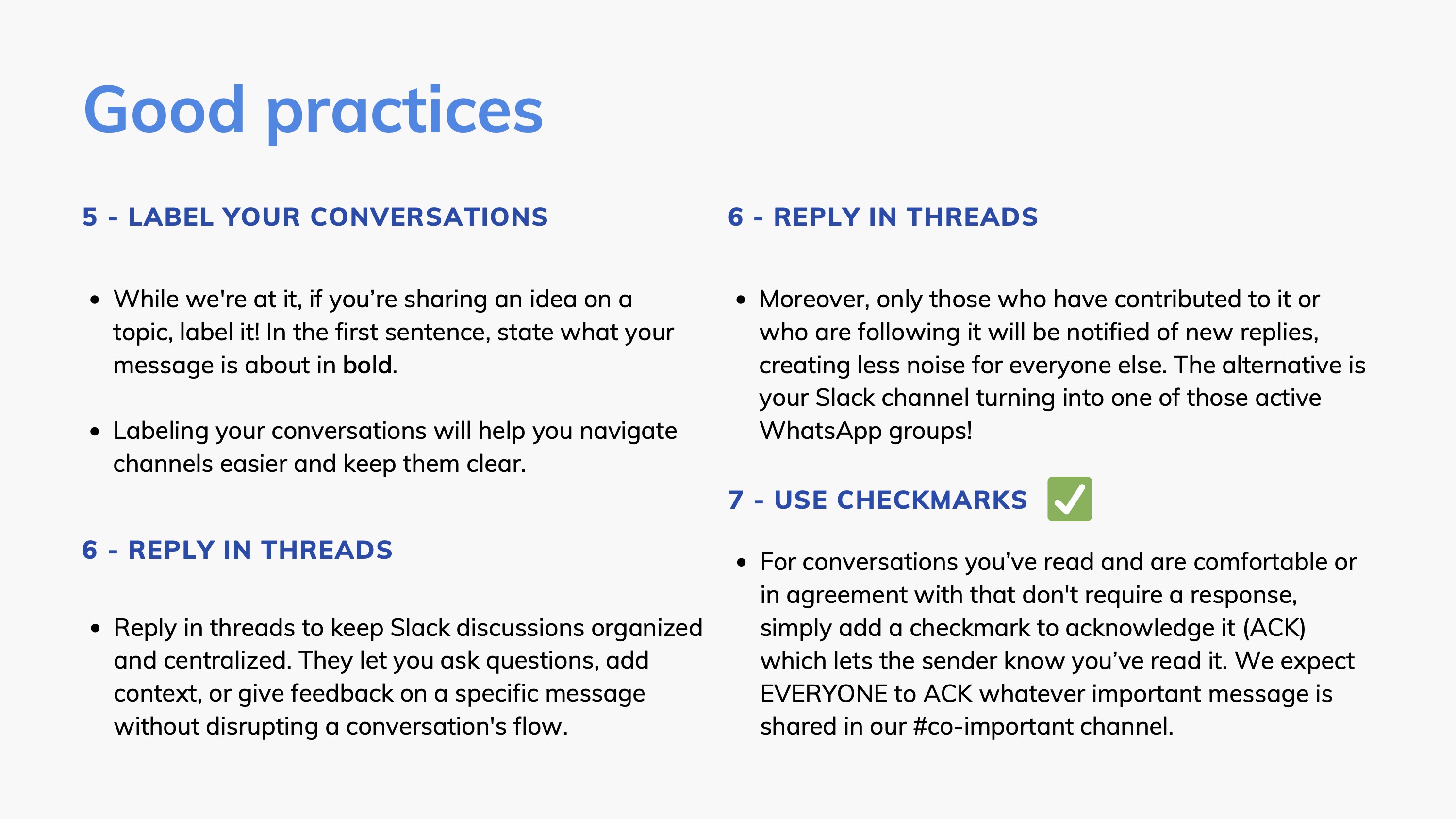
How to Add an Emoji to Slack
Adding an emoji to a Slack message is very simple. Simply click on the smiley face in your Slack chat box, then choose whichever emoji you want. Slack comes with over 1,000 emojis that are grouped into 8 categories: Smileys & People, Animals & Nature, Food & Drink, Travel & Places, Activities, Objects, Symbols, and Flags. Slack also displays your “Frequently Used” emojis so you can quickly find and use the emojis you use most frequently. Underneath these emojis, there is another collection called “Getting Work Done” which features emojis especially useful for the workplace. If you want to quickly find a Slack emoji without scrolling through all of the options, you can always use the search bar.
Adding an emoji reaction works almost the same way as above. Just click on the message you want to react to and click the “Add reaction” button, which looks like a smiley face with a plus sign on it. Then, you can find and use emojis using the same methods as above.
Using Slack Custom Emojis
You can also use custom emojis in Slack! Custom emojis are emojis that you or someone else in your workplace has added to Slack. There are also custom emoji packs offered by Slack that you can add to your workspace. We will go over how to make and add custom Slack emojis in the next section.
How To Use Slack Tutorial
To use a Slack custom emoji, simply click on the smiley face in the chat box or comment reaction, then click on the Slack logo on the far right of the emoji tab. There, you will find all of the Slack custom emojis that have been added to your workspace. You can click on the emoji to add it to your message or reaction.
How to Make a Custom Slack Emoji
You can upload any image into Slack to turn it into an emoji! First, click on the emoji icon and then click on “Add Emoji”. Then, click “upload image” to turn your image into an emoji. Keep in mind that square images under 128KB with transparent backgrounds work best. If your image is too large, Slack will resize it for you. After you select your image, type out its name under the section “2. Give it a name”. You will be able to search for the emoji using its name. Once you are done creating your emoji, click “save” to add it to your workspace. Now, all of your co-workers will be able to find and use your new custom emoji!
Slack 101 Video
If you find that you are unable to create a custom Slack emoji, contact your workspace’s admin or owner. They may need to change workspace permissions so that you can add custom emojis. Admins and owners can also delete any custom emoji added to their workspace by clicking on the drop-down menu next to the workspace name, then clicking Administration > Customize. This will bring you to the “Customize Your Workspace” page on the Slack website in-browser. All workspace members can access this space too, though non-admins will only be able to delete custom emojis that they created themselves.
You can also add custom emoji packs to Slack created by other Slack users. These packs let you add a new set of custom emojis to your team’s workspace, for free! Currently the selection of emoji packs is limited, though more will be available soon.
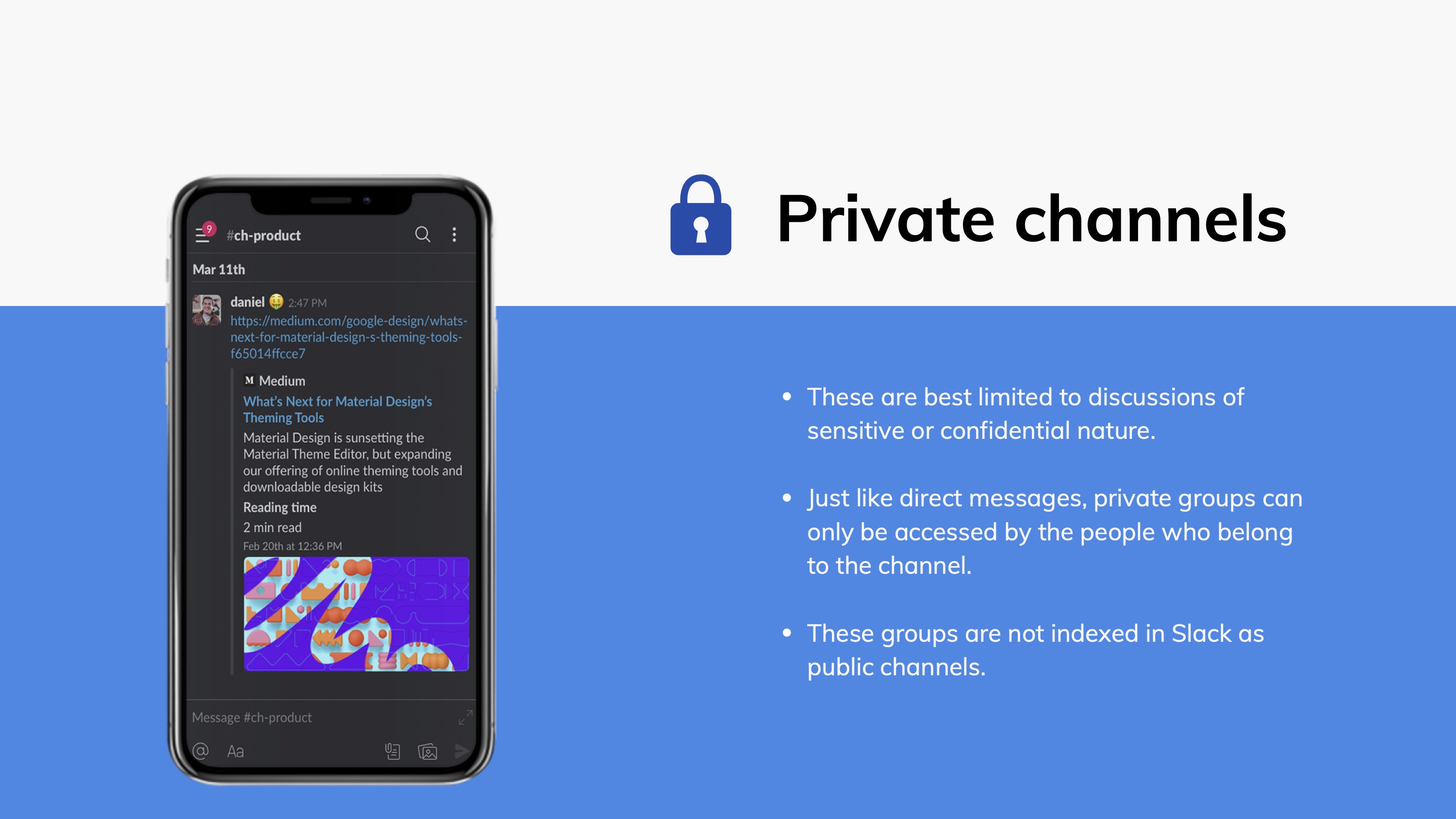
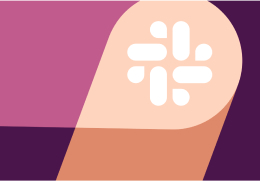
Slack 101 Training
How to Use Slack 101
Slack 101
Now that you know everything you need to use Slack emojis, you’re ready to brush up on more Slack knowledge! Check out our guides on Slack tips and tricks, the top 10 Slack integrations, and Droplr’s Slack integration. You can also compare Slack vs Email, Microsoft Teams, and Discord. Make sure you’re getting the most out of your remote workspace so you can manage a productive team no matter where you are.
