Microsoft 365, Office 2019 for Mac Office for Mac 2016 As of the December 2020 (build 16.44) update for Microsoft 365 for Mac or Office 2019 for Mac, macOS 10.14 Mojave or later is required to receive updates to Word, Excel, PowerPoint, Outlook and OneNote. Unlock the full Microsoft Office experience with a qualifying Microsoft 365 subscription for your phone, tablet, PC and Mac. Logging in with a personal, work, or school Microsoft Account connected to a Microsoft 365 subscription will unlock premium features within the app. A qualifying Microsoft 365 subscription is required for Word, Excel, PowerPoint, and Outlook. A free 1-month trial of Microsoft 365 is included with each Microsoft 365 in-app purchase. It’s possible to run your life like a pro, keep your stuff secure, find balance, and achieve peace of mind. Redeeming your key is what links your Microsoft account with this version of Office so you only have to do this once. Then go to www.office.com and if you're not already signed in, select Sign in. Click Install Office button to download. Here is the reference for you: Download and install or reinstall Office 365 or Office 2019 on a PC or Mac. Unable to Activate Office 365 on Mac I have Office 365 working fine on my Air and on a PC. I have downloaded it on my 2010 iMac which is happily updated to Sierra 10.12.6, but when I try to activate word/excel etc the log-in screen for activation comes up, I enter my correct email, and then it goes to a loading screen and stays there.
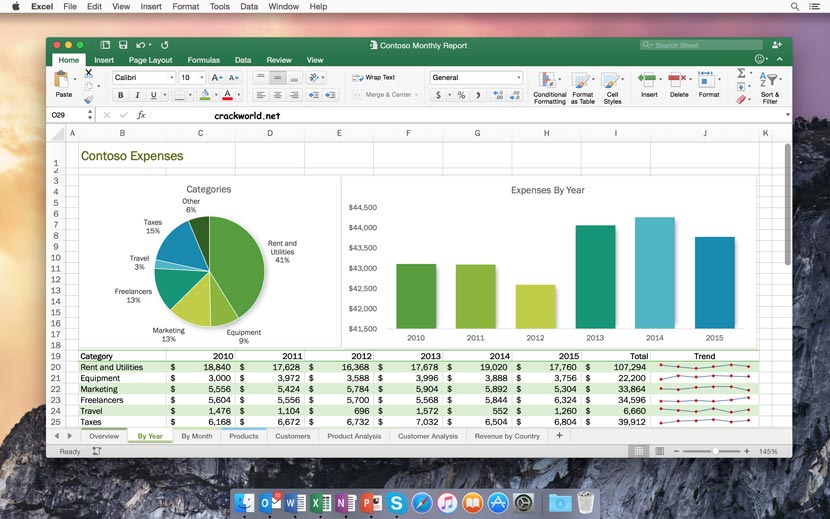 -->
-->Applies to:Office for Mac, Office 2019 for Mac
To use Office for Mac in your organization, it needs to be activated. How you activate Office for Mac depends on whether your organization has an Office 365 (or Microsoft 365) plan or has a volume license agreement. But in both cases your users won't have to enter any product keys.
Note
If you're an Office user trying to activate a personal copy of Office for Mac, follow these instructions instead of reading this article.
Activate Office 365 versions of Office for Mac
If your organization has an Office 365 (or Microsoft 365) plan, make sure you assign each user a license for Office before you deploy Office for Mac to your users. If you don't assign a user a license, you can still deploy Office for Mac to that user, but the user won't be able to activate and use Office.
For Office 365 (and Microsoft 365) customers, Office for Mac activates by contacting the Office Licensing Service on the internet. The Office Licensing Service keeps track of which users are licensed and how many computers they've installed Office on.
After you deploy Office for Mac, your users are prompted to activate Office the first time they use it. Make sure users are connected to the internet when they activate Office.
On the Sign in to Activate Office screen, users should select Sign In, and then enter their email address and password. After they sign in, users may see an alert asking for permission to access the Microsoft identity stored in their keychain. They should select Allow or Always Allow to continue.
While you can deploy Office for Mac for your users, your users need to sign in and activate Office for Mac for themselves. That's to ensure that the Office Licensing Service properly associates Office for Mac with the correct licensed user.
A program on the Mac, the Office365ServiceV2 daemon, runs once a day to check the user's subscription status. The computer must be connected to the internet to contact the Office Licensing Service. If the computer can't contact the Office Licensing Service after nine days, the user sees a warning message when working in an app.
If the computer can't contact the Office Licensing Service after 30 days, Office goes into reduced functionality mode. This means that the user can open, view, and print existing documents in an Office app, but can't create or edit documents. The user also sees a message in the app that most features aren't available. After the user connects to the internet and the subscription status is verified, all the features of Office are available again.
For each user that you've assigned a license to, you can deploy and activate Office for Mac on up to five Macs for the user. If you need to provide Office for Mac on a sixth computer for a user, you need to deactivate an existing installation first. Deactivating an installation doesn't remove Office for Mac from the computer. Instead, the installation goes into reduced functionality mode.
Users can sign into the Office 365 portal to deactivate an existing installation by going to My account > Install status > Manage installs. Or, you can deactivate an installation as an Office 365 administrator. Sign into the Office 365 portal, go to the admin center, and then go to Users > Active Users. Select the user, and then choose Edit for the Office installs property of the user.
Activate volume licensed versions of Office for Mac
To activate a volume licensed version of Office 2019 for Mac, use the Volume License (VL) Serializer. You can download the VL Serializer by signing into the Volume Licensing Service Center (VLSC). You run the VL Serializer on each computer. By doing this, your users won't see any activation prompts when they first open Office 2019 for Mac.
For more information, see Overview of the Volume License (VL) Serializer.
Related articles
-->Applies to:Office for Mac, Office 2019 for Mac
There are two basic ways that you, as an admin, can deploy Office for Mac to users in your organization:
Provide your users with the installer package file, and have them install Office for Mac for themselves
Download the installer package file to your local network, and then use your software distribution tools to deploy Office for Mac to your users

If you have an Office 365 (or Microsoft 365) plan, you can provide your users with instructions on how to download and install Office for Mac for themselves. To install Office for Mac, a user has to be administrator on the Mac or know an administrator account name and password.
But, if you deploy Office for Mac for your users, you have more control over the deployment, including which users get Office for Mac and when. To plan your deployment, review the following information.
Download Office for Mac to your local network
The easiest way to download Office for Mac, and ensure you're always getting the most current version and build, is to download directly from the Office Content Delivery Network (CDN) on the internet. Here are the links to the installer packages for the Office suite, which contains all the applications:
- Office for Mac (for Office 365 or Microsoft 365 plans)
- Office 2019 for Mac (for retail or volume licensed versions)
Important
Support for Office 2016 for Mac ended on October 13, 2020. For more information, see End of support for Office 2016 for Mac.
Here is some additional information about installer packages:
Microsoft Office 365 Macbook Air
- Installer and update packages for individual applications are also available on the Office CDN. For links to those packages, see Most current packages for Office for Mac.
- The same installer package is used for Office for Mac and Office 2019 for Mac. How you activate the product determines whether you get the features for Office for Mac or the features for Office 2019 for Mac.
- Unlike Office 2016 for Mac, the installer package for Office 2019 for Mac isn't available on the Volume Licensing Service Center (VLSC).
Deploy Office for Mac to users in your organization
Office 365 Macbook
Office for Mac uses the Apple Installer technology for installation. That means you can use the software distribution tools that you normally use to deploy software to Mac users. Some of the most common tools are Jamf Pro, Munki, and AutoPkg. You can also use Apple Remote Desktop and AppleScript.
Important
There are changes in Office for Mac to improve security, including implementing Apple app sandboxing guidelines. These changes mean that you can't customize the app bundle before or after you deploy Office. Don't add, change, or remove files in an app bundle. For example, even if you don't need the French language resource files for Excel, don't delete them. This change prevents Excel from starting. Even though you can't customize app bundles, you can configure preferences for each app.
Additional deployment information for Office for Mac
Whichever deployment method you decide to use, the following information can help you plan your Office for Mac deployment.
Office 365 Macbook Pantip
What's new: Before you deploy, review the information about what's new for admins in Office for Mac. This article includes information about system requirements, language support, and new features.
Side-by-side installation: You can't have Office 2016 for Mac, which is no longer supported, and Office 2019 for Mac installed on the same computer. Also, you can't have Office for Mac (from an Office 365 or Microsoft 365 plan) along with either Office 2016 for Mac or Office 2019 for Mac (both of which are one-time purchase versions) installed on the same computer.
Deploying individual apps: Installer package files for individual applications are available on the Office Content Delivery Network (CDN). For links to those files, see Most current packages for Office for Mac.
Activation: To use Office for Mac, it needs to be activated. Before you deploy, review the information about how activation works in Office for Mac.
Uninstalling: If you need to uninstall Office for Mac, you can follow these steps to completely remove Office for Mac. Unfortunately, there is no program to uninstall Office for Mac automatically.
Version numbers Version numbers of 16.17 or higher for retail or volume licensed installs indicate you have Office 2019 for Mac. Office 2016 for Mac, which is no longer supported, had version numbers of 16.16 or lower. Since the 'major' version (16) hasn't changed between Office 2016 for Mac and Office 2019 for Mac, application settings, including policies, preferences, and preference domains are similar between the two versions. Also, add-ins and other extensibility solutions that were compatible with Office 2016 for Mac will most likely be compatible with Office 2019 for Mac or will require minimal testing.
Microsoft Office For Mac
Upgrade to Office for Mac or to Office 2019 for Mac
Upgrade to Office for Mac (subscription version): If you're a volume licensed customer of Office 2016 for Mac or Office 2019 for Mac, you can upgrade to Office for Mac (available with certain Office 365 or Microsoft 365 plans) without uninstalling your current version. First, download and run the license removal tool. Second, launch Microsoft AutoUpdate (MAU) and install the latest Office updates. Finally, launch any Office app and sign in with your Office 365 or Microsoft 365 account. For a demo of these steps, and an example of how to automate this process with Jamf Pro, watch this video.
Upgrade to Office 2019 for Mac: If you're a volume licensed customer, you can upgrade to Office 2019 for Mac without uninstalling Office 2016 for Mac. First, you need to download the 2019 version of the Volume License (VL) Serializer from the Volume Licensing Service Center (VLSC). Second, download the latest version of Office 2019 for Mac. Then, deploy both the Volume License (VL) Serializer and Office 2019 for Mac to each device running Office 2016 for Mac. There is no need to remove Office 2016 for Mac first.
Related articles
